오늘은 쉽고 빠르게 PDF의 보안을 해제하는 방법을 정리해봅니다. PDF는 전세계적으로 가장 호환성이 우수한 문서포맷이며 인터넷으로 문서를 배포할 때 많이 사용합니다. PDF파일에는 암호 또는 복사 방지등의 제한사항을 설정하여 배포가 가능하지요.

PDF파일을 인터넷으로 입수했지만 내용 확인은 가능하지만 일부 텍스트를 복사하려고 하는데 복사기능이 막혀있어서 곤란하신 경우가 이따금 있으실 것입니다. 물론 암호가 걸려있어서 내용확인이 어려우실때도 있을 것이구요.. 이럴 때 별도의 프로그램없이 인터넷만되면 간단하게 PDF파일의 암호를 해제하거나 복사방지, 프린트 방지등의 보안설정을 해제할 수 있는 간단한 방법을 소개합니다.
iLovePDF사이트도 추가로 소개해드립니다. iLovePDF사이트는 프로그램 설치가 불필요하고 무료인데다… 타 서비스에 비해서 좀더 정확한 출력물 변환이 가능했습니다.
제가 권해드리는 방법은 Smallpdf.com이란 웹 사이트를 이용하는 방법입니다. 이 사이트의 PDF보안해제 페이지에 방문하시면 즉시 PDF파일에 걸린 보안을 풀 수 있습니다. 물론 반대로 PDF 파일에 보안을 걸 때도 사용할 수 있는 사이트입니다. 사이트에서 보안을 설정하게도 하고 해제하기도 하네요^^ 필요에 따라 사용하시면 되겠습니다.
사실 설명이 필요없을 정도로 쉬워서 그냥 사이트에 방문만 하셔도 되지만 그래도 미덥지 않아 하시는 분들을 위해서 화면캡쳐와 함께 설명을 드려보도록 하겠습니다. 기존 PDF파일에 복사방지 설정이 걸린 파일 모습을 캡쳐해보았습니다. 아래처럼 텍스트가 복사할 수 없는 상태입니다.
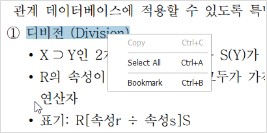
■ smallpdf.com 이용하여 PDF파일의 보안 해제하기
1) smallpdf.com의 PDF Unlock 페이지 접속해주세요
https://smallpdf.com/unlock-pdf
이 사이트는 PDF와 관련된 다양한 솔루션을 제공해줍니다.
2) 보안해제하기 원하는 PDF파일을 드래그앤드롭하세요
물론 [파일선택]버튼을 클릭하셔도 됩니다.
또 Dropbox나 구글드라이브에서 파일을 가져오는 기능도 제공합니다.
–> 파일을 선택하면 PDF파일이 사이트로 업로드되게 됩니다.
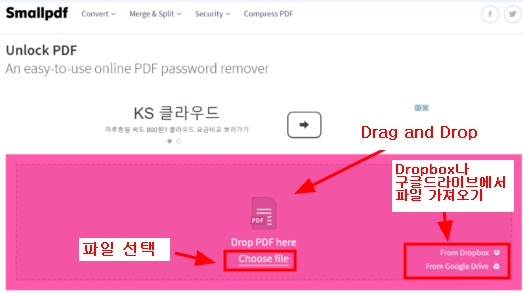
3) 파일이 업로드되면 보안해제 권한이 있다는 메뉴에 체크하고 [Unlock PDF] 버튼을 클릭합니다.
– PDF의 보안설정을 해제할 권한이 있다고 체크했을 경우에만 PDF Unlock이 진행됩니다. 권한에 대한 점검을 하는 부분입니다.
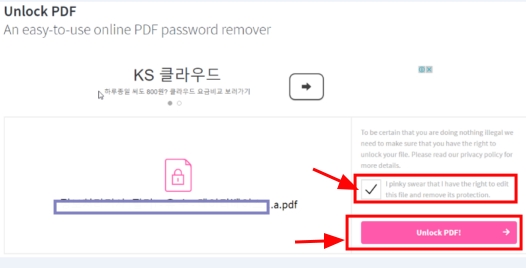
4) PPT보안해제가 완료되면 파일 다운로드 버튼이 활성화됩니다.
① 기본적으로 PC로 다운로드되며, 선택에 따라 구글드라이브 또는 드랍박스로 저장이 가능합니다.
② 새로운 파일을 보안해제 하려면 [Start over]버튼을 클릭하시면 새로운 창이 열리게 됩니다.
개인정보의 보호를 위해 변환된 파일은 생성된 지 1시간이면 자동으로 서버에서 삭제됩니다.
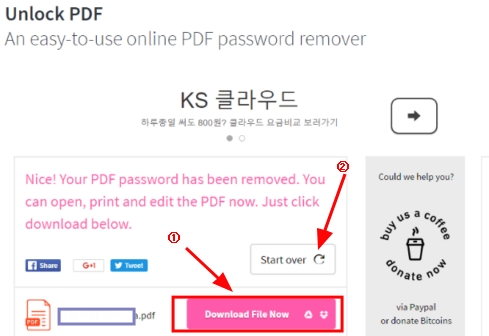
5) 다운로드 된 보안해제된 PPT파일을 다시 확인하여 보았습니다.
복사되지 않던 텍스트가 복사 가능해짐을 확인할 수 있습니다.
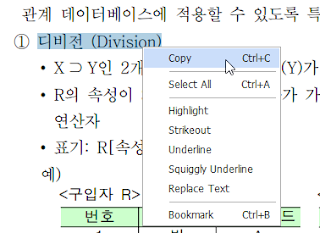
많은 도움이 되셨길바랍니다.
'꿀팁 사이트' 카테고리의 다른 글
| 우리동네 안전지도. 내가사는곳은 얼마나 안전할까? (0) | 2020.07.10 |
|---|---|
| 스마트폰, 휴대폰으로 토렌트 사용하기. PC안켜도되니까 편합니다. (0) | 2020.06.27 |
| 파일명, 파일이름만가지고 화질 및 음질 확인하는 방법 (0) | 2020.06.26 |
| KBS 인간극장 스마트폰과 PC로 무료로 바로 보는방법. (0) | 2020.06.25 |
| PC 포맷후 필히 설치해야할 프로그램 (0) | 2020.06.25 |


