
Eraserdrop portble은 USB메모리에 가지고 다면서 사용할 수 있는 완전삭제 프로그램으로서 드래그앤 드롭방식으로 간편하게 사용할 수 있습니다. Eraser portable이란 프로그램과 거의 유사한 프로그램이라고 보시면 되는데 편의성이 더 높습니다.
PC에서 파일을 삭제하는 경우, 사실은 파일자체가 삭제가 되는 것이 아니고 파일의 위치등을 기록한 메타정보만 삭제가 됩니다. 그렇기 때문에 복구프로그램을 사용해서 삭제된 파일도 다시 살릴 수가 있게 되는 것입니다. Eraserdrop portable은 파일이 기록된 공간을 “010101”같은 쓸모없는 데이터로 덮어쓰도록 동작하는데 설정에 따라서 1~35까지 중복해서 여러번 덮어씀으로써 사실상 복구를 할 수 없도록 만들어 줍니다. 그러니 들키고싶지않은 자료가있을땐 좋겠지요?
덮어쓰기 횟수가 많을 수록 복구가능성이 0에 가까워지지만 그만큼 소요시간이 많이 걸립니다.
■ Eraserdrop portable 특징 및 다운로드
Eraserdrop portable은 디스크 전체를 삭제하는 형태의 프로그램은 아니며 파일/폴더 단위로 삭제하는 프로그램입니다. Eraserdrop portable는 포터블 프로그램이기 때문에 USB메모리에 담아가지고 다니면서 사용할 수 있다는 장점이 있으며 바탕화면에 보이는 Eraserdrop 아이콘에 삭제할 파일을 끌어다 놓으면 바로 삭제가 됩니다.
○ Eraserdrop portable 의 특징
- 파일/폴더 단위로 데이터 완전삭제 가능
- 무설치형 프로그램으로 USB메모리에 휴대 가능
- 다양한 삭제 옵션 제공 (1~35번 overwrite 다양한 옵션)
- 마우스를 이용한 드래그앤드롭 방식 조작으로 편의성 향상
밑에 주소에서 다운받으세요.
https://portableapps.com/apps/security/eraserdrop-portable
EraserDrop Portable (secure-erase tool) | PortableApps.com
Platform 16.1.1 (Mar 04, 2020). Please donate. 400+ real apps (32GB), Over 890 million downloads New: Dave Gnukem (Apr 26, 2020)
portableapps.com
다운로드는 위 링크에서 가능합니다. 파일을 다운로드한 후 실행하면 설치하는 것처럼 보이지만 실제로는 설치되는 것이 아니고 지정한 폴더에 압축이 풀리는 형태입니다. Eraserdrop portable 프로그램이 실행된 화면은 아래와 같습니다. 엄청 심플합니다. ^^ 파일을 선택하여 저 아이콘위에 끌어다 두시면 삭제가 시작됩니다.
저는 포터블 프로그램을 많이 사용하는 편인데요.. USB메모리에 Pstart 프로그램을 함께 담아서 프로그램을 등록해 사용하면 더욱 편리합니다. Pstart를 사용하는 방법은 아래 링크를 참고하세요
1. 먼저 데이터 삭제 방식을 미리 설정해주셔야 합니다
① Eraserdrop 아이콘에 마우스 우클릭하면 옵션을 설정할 수 있습니다.
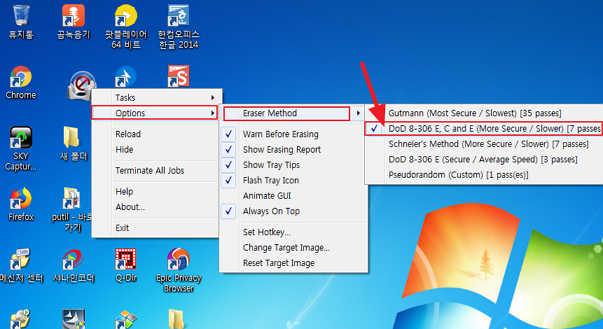
② US DoD 8-306 E,C and E (7passes)방식을 선택해주세요
– 안전하다고 알려진 미 국방성 표준방식입니다.
– 파일이 차지하고 있는 데이터 공간을 의미없는 데이터로 7번 덮어쓰기하는 방식
※ 덮어쓰기 횟수가 많을 수록 데이터를 더욱 완벽하게 삭제할 수 있지만 반대급부로 파일을 삭제하는데 필요한 시간이 크게 증가한다는 단점이 있습니다. ^^
2. 탐색기에서 삭제할 파일/폴더를 선택하여 Eraserdrop 아이콘위로 드래그앤 드롭해주세요
① 탐색기에서 삭제할 파일 및 폴더를 선택해주세요
② 선택한 삭제 대상을 Eraserdrop 아이콘위로 드래그앤 드롭해주세요
③ 정말 삭제할 것인지 다시 한번 물어보는데 [예]버튼을 눌러주세요
– 일단 Eraserdrop으로 삭제된 파일은 복구가 불가능합니다.
삭제해도 되는 파일인지 다시 한번 확인해주시기 바랍니다.
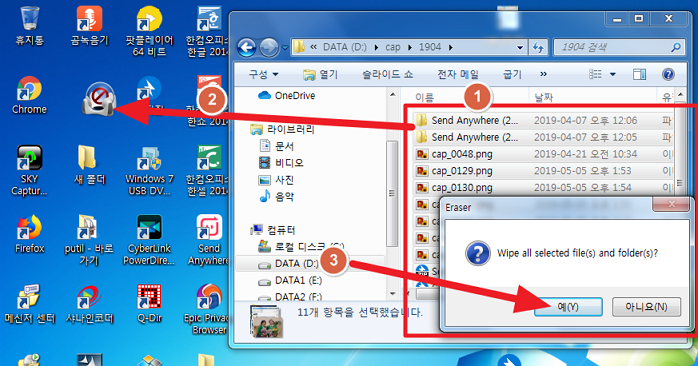
3. 화면 하단의 트레이에 삭제가 시작되었다는 메시지가 뜹니다
– “Starting wipe…”라는 메시지가 뜨면 완전삭제가 진행중인 것입니다
※ 파일 삭제에 충분한 권한을 가지지 못한 계정으로 시도할 경우엔 삭제가 실패할 수도 있습니다. 대부분의 경우 잘 삭제되시겠지만 만약 삭제가 시작되지 않으면 로컬 관리자 권한으로 다시 로그인하신 후 시도하시면 잘 삭제되실 것입니다.
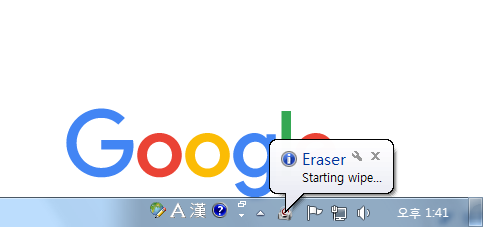
4. 삭제가 완료되면 삭제결과를 보여주는 창이 나타납니다.
– 삭제가 실패한 로그를 아래쪽에 표시해줍니다.
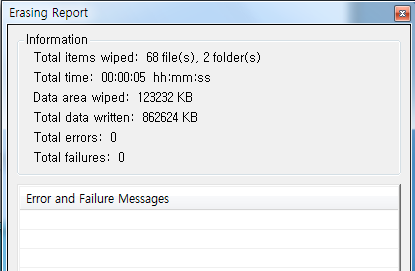
이제 선택하신 데이터가 ‘완전삭제’되었습니다. 사실상 복구가 거의 불가능합니다.
만약 지우고싶으신 야동이있으시다면 이걸 사용해보세요.
하지만 여러분 마음속에서까지 영원히 지울수는없습니다.
'꿀팁 사이트' 카테고리의 다른 글
| 김영철의 동네한바퀴 스마트폰PC로 무료로 바로보기. (0) | 2020.06.24 |
|---|---|
| 인터넷으로 공중파TV, 종편TV, 케이블TV 방송 바로보기 (0) | 2020.06.24 |
| 포토샵 없이 투명 로고 1분만에 만들기 (2) | 2020.06.24 |
| 구글DNS서버로 변경해서 차단된 사이트 접속가능합니다. (0) | 2020.06.24 |
| [sni차단우회] sni 차단된 사이트 접속하는 방법 (0) | 2020.06.24 |



